
Install the necessary node modules and read data from your P1 cable connected to your smartmeter. Includes CRC checking of received packages.
const SerialPort = require('serialport')
const InterByteTimeout = require('@serialport/parser-inter-byte-timeout')
const port = new SerialPort('/dev/ttyUSB0')
const parser = port.pipe(new InterByteTimeout({interval: 100}))
table = [
0x0000, 0xc0c1, 0xc181, 0x0140, 0xc301, 0x03c0, 0x0280, 0xc241,
0xc601, 0x06c0, 0x0780, 0xc741, 0x0500, 0xc5c1, 0xc481, 0x0440,
0xcc01, 0x0cc0, 0x0d80, 0xcd41, 0x0f00, 0xcfc1, 0xce81, 0x0e40,
0x0a00, 0xcac1, 0xcb81, 0x0b40, 0xc901, 0x09c0, 0x0880, 0xc841,
0xd801, 0x18c0, 0x1980, 0xd941, 0x1b00, 0xdbc1, 0xda81, 0x1a40,
0x1e00, 0xdec1, 0xdf81, 0x1f40, 0xdd01, 0x1dc0, 0x1c80, 0xdc41,
0x1400, 0xd4c1, 0xd581, 0x1540, 0xd701, 0x17c0, 0x1680, 0xd641,
0xd201, 0x12c0, 0x1380, 0xd341, 0x1100, 0xd1c1, 0xd081, 0x1040,
0xf001, 0x30c0, 0x3180, 0xf141, 0x3300, 0xf3c1, 0xf281, 0x3240,
0x3600, 0xf6c1, 0xf781, 0x3740, 0xf501, 0x35c0, 0x3480, 0xf441,
0x3c00, 0xfcc1, 0xfd81, 0x3d40, 0xff01, 0x3fc0, 0x3e80, 0xfe41,
0xfa01, 0x3ac0, 0x3b80, 0xfb41, 0x3900, 0xf9c1, 0xf881, 0x3840,
0x2800, 0xe8c1, 0xe981, 0x2940, 0xeb01, 0x2bc0, 0x2a80, 0xea41,
0xee01, 0x2ec0, 0x2f80, 0xef41, 0x2d00, 0xedc1, 0xec81, 0x2c40,
0xe401, 0x24c0, 0x2580, 0xe541, 0x2700, 0xe7c1, 0xe681, 0x2640,
0x2200, 0xe2c1, 0xe381, 0x2340, 0xe101, 0x21c0, 0x2080, 0xe041,
0xa001, 0x60c0, 0x6180, 0xa141, 0x6300, 0xa3c1, 0xa281, 0x6240,
0x6600, 0xa6c1, 0xa781, 0x6740, 0xa501, 0x65c0, 0x6480, 0xa441,
0x6c00, 0xacc1, 0xad81, 0x6d40, 0xaf01, 0x6fc0, 0x6e80, 0xae41,
0xaa01, 0x6ac0, 0x6b80, 0xab41, 0x6900, 0xa9c1, 0xa881, 0x6840,
0x7800, 0xb8c1, 0xb981, 0x7940, 0xbb01, 0x7bc0, 0x7a80, 0xba41,
0xbe01, 0x7ec0, 0x7f80, 0xbf41, 0x7d00, 0xbdc1, 0xbc81, 0x7c40,
0xb401, 0x74c0, 0x7580, 0xb541, 0x7700, 0xb7c1, 0xb681, 0x7640,
0x7200, 0xb2c1, 0xb381, 0x7340, 0xb101, 0x71c0, 0x7080, 0xb041,
0x5000, 0x90c1, 0x9181, 0x5140, 0x9301, 0x53c0, 0x5280, 0x9241,
0x9601, 0x56c0, 0x5780, 0x9741, 0x5500, 0x95c1, 0x9481, 0x5440,
0x9c01, 0x5cc0, 0x5d80, 0x9d41, 0x5f00, 0x9fc1, 0x9e81, 0x5e40,
0x5a00, 0x9ac1, 0x9b81, 0x5b40, 0x9901, 0x59c0, 0x5880, 0x9841,
0x8801, 0x48c0, 0x4980, 0x8941, 0x4b00, 0x8bc1, 0x8a81, 0x4a40,
0x4e00, 0x8ec1, 0x8f81, 0x4f40, 0x8d01, 0x4dc0, 0x4c80, 0x8c41,
0x4400, 0x84c1, 0x8581, 0x4540, 0x8701, 0x47c0, 0x4680, 0x8641,
0x8201, 0x42c0, 0x4380, 0x8341, 0x4100, 0x81c1, 0x8081, 0x4040
]
parser.on('data', (data) => {
let packet = data.toString('utf8');
let lines = packet.split(/\r\n|\n|\r/);
if (lines[0].indexOf('/Ene5\\T210-D ESMR5.0') === 0) {
let crc = 0;
for (var i = 0; i < data.length - 6; i++) {
crc = (crc >> 8) ^ table[(crc ^ data[i]) & 0xff]
}
let packetCrc = parseInt('0x' + lines[lines.length - 2].substring(1));
if (crc == packetCrc) {
for (var i = 0; i < lines.length; i++) {
console.log(lines[i]);
}
}
}
});
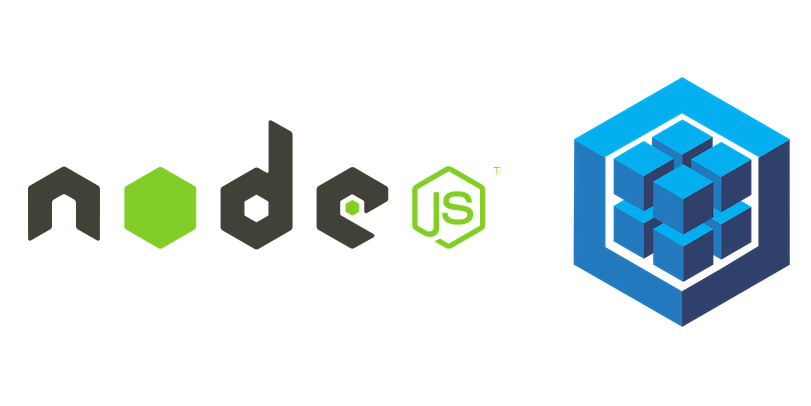








 Setup wget to use proxy
Setup wget to use proxy